
Enklare efterredigering av ett dokument som du sparat i Acrobat-formatet (PDF) kan du göra i programmet Acrobat. Redigering av text sker radvis och du kan inte lägga till rader. Däremot kan du ta bort rader men då blir det en "lucka"... Större redigeringar är ofta svåra att genomföra och det lönar sig oftast att göra ändringarna i "källdokumenet" och spara som PDF ännu en gång.
Till guiden kan du använda dina egna dokument eller dokumentet nedan (som också används som exempel):
 (173 Kb)
(173 Kb)
Verktyget du använder för att redigera text heter "Slutredigering
text" ![]() och har kortkommandot "T".
och har kortkommandot "T".
Klicka i den text du vill redigera:
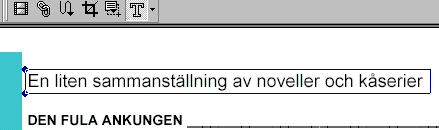
...radera den gamla texten och skriv din nya text:
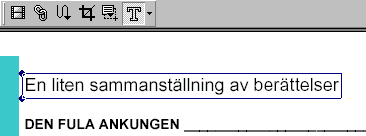
För att ändra på textens teckensnitt, storlek, teckensavstånd och färg använder du menyn "Verktyg/Slutredigering text/Textattribut":
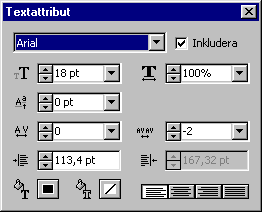
Markera den text du vill ändra genom att klicka+dra:
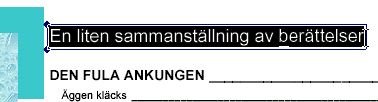
...och välj den eller de egenskaper du vill ha för texten.I exemplet nedan har vi ändrat teckensnittet, storleken och färgen.

OBS! kom ihåg att inkludera teckensnittet om du använder teckensnitt som inte är inkluderat sedan tidigare Risken är annars stor att de som ska läsa ditt dokument inte ser det rätta utseendet om de inte har ditt teckensnitt installerat på sin egen dator.
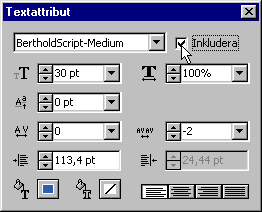
Slutredigering av text sker radvis och du kan inte få nya radbrytningar
eller omflöde av texten Har du behov av det gör du istället
ändringarna i källdokumentet och spar om det på nytt
i PDF-format. Däremot finns möjlighet att lägga till
text i dokumentet med verktyget "Slutredigering text" ![]()
För att lägga till text mellan rubrikraden och raden under CTRL+klickar du där du vill infoga den nya texten:
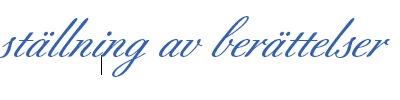
Skriv och formatera din nya text:

Mindre förändringar av grafik och övriga objekt är
möjlig med verktyget "Slutredigering objekt" ![]() som
finns under verktygsgruppen:
som
finns under verktygsgruppen:
![]()
Markera den del du vill ändra (OBS! att du inte kan markera enstaka rader!) i exemplet vill vi flytta hela textområdet lite till vänster:
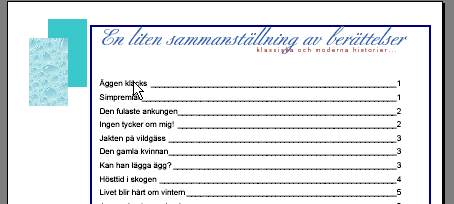
..dra textblocket till vänster (det "lilla" textblocket du gjorde tidigare får du flytta separat senare)
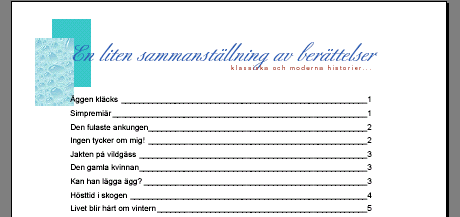
På sidan 2 i dokumentet vill vi ta bort kantlinjerna över/under rubriken. Markera dem och tryck "delete":
Markera objektet:
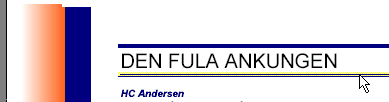
... och radera med "delete-tangenten"

Du kan hämta bilder och objekt från andra program via urklipp eller genom att öppna som ett nytt PDF-dokument och klippa/klistra dit du vill ha bilden/objektet.
Använd en egen bild eller spara bilden nedan:
 (19 Kb)
(19 Kb)
Öppna bilden direkt som ett nytt PDF-dokument med menyn "Arkiv/Öppna..." och markera alternativet "alla filer":
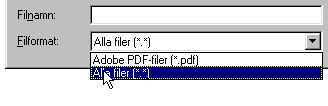
Bilden öppnas som ett nytt PDF-dokument med namnet "hostlov.pdf".
Markera innehållet med verktyget "Slutredigering objekt" ![]()
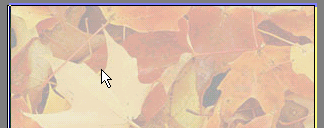
Kopiera den valda bilden "CTRL+C" eller valfritt sätt...
Fotografiet på höstlöven vill vi ha på första sidan, gå till ditt dokuments första sida, klistra sedan in bilden på vanligt sätt med snabbkommandot "CTRL+V":
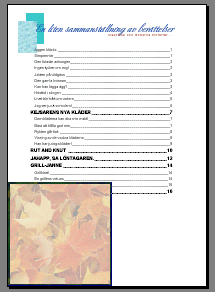
Som du ser placeras bilden ovanför texten och de andra objekten. För att få den att hamna bakom ett objekt måste du först markera det objektet du vill placera urklippet bakom. Välj sedan i "högerklicksmenyn" att "Klistra in bakom"
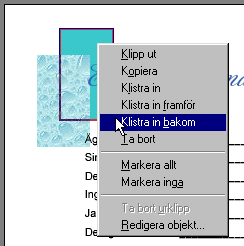
Ditt inklistrade objekt hamnar förmodligen längst ned på sidan och du får flytta det i position. Det första objektet du klistrade in får du markera och radera för att få bort.
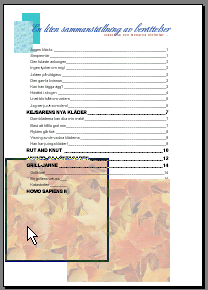
...och så här kan resultate bli:
