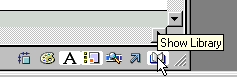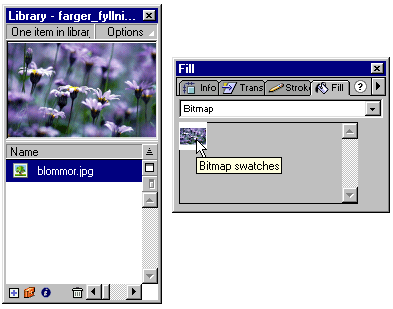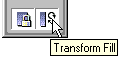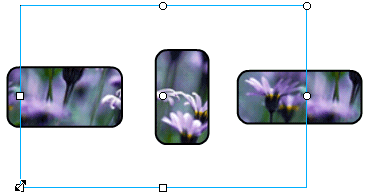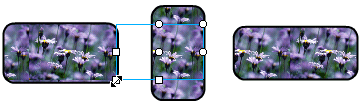Objekten i Flash kan fyllas med solid färg, toningar,
mönster eller bitmappar (tex
foton). Det enklaste sättet att tillämpa fyllningen är att använda
verktyget "Bläckhorn" ![]() (Ink Bottle)
(Ink Bottle)
När du ritar objekt och rutan Linjefärg (Stroke Color) har en vald färg så får du också automatiskt en kantlinje runt objekten du ritar. Du kan alltså redan innan du ritar välja bort kantlinjen. Markera rutan Linjefärg och välj valet "Ingen färg" (No Color):
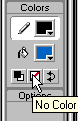

...och rita ditt objekt utan kantlinje:
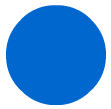
Om du senare vill ha en kantlinje kan du använda verktyget "Bläckhorn"
![]() (Ink
Bottle) och klicka på det objekt som ska ha en kantlinje. Klicka på objektet
med Bläckhornet (Ink Bottle)
för att ge det en kantlinje:
(Ink
Bottle) och klicka på det objekt som ska ha en kantlinje. Klicka på objektet
med Bläckhornet (Ink Bottle)
för att ge det en kantlinje:
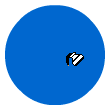
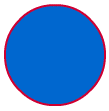
Välj typ av kantlinje i paletten "Linje" (Stroke)
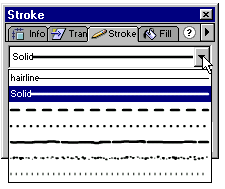
...och tjocklek på linjen i pixlar
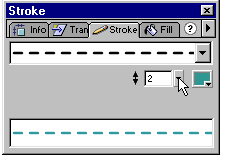
Tillämpa sedan det nya linjeutseendet genom att klicka med Bläckhorn
![]() på
objektet:
på
objektet:
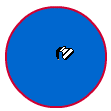
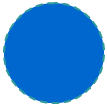
Du kan även ändra på en linjes egenskaper med valet "Anpassat" (Custom)
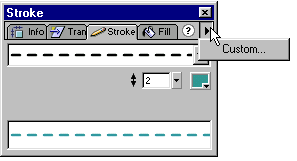
Ändra valen så att du får det utseende du vill ha
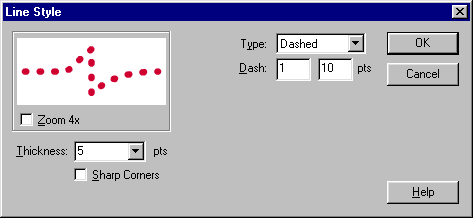
...och tillämpa på nytt med Bläckhorn ![]() på objektet:
på objektet:
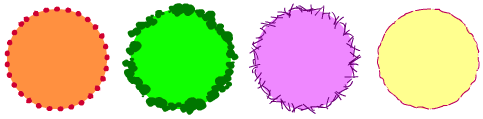
Fyllningen kan bestå av färg, toningar, mönster eller
en bitmappbild. Fyllningsfärgen tillämpar du enklast med
verktyget "Färghink" ![]() (Paint Bucket). Val av fyllningsfärg kan du göra på
flera ställen:
(Paint Bucket). Val av fyllningsfärg kan du göra på
flera ställen:
Välj färg med paletten "Mixer". Där
kan du även välja att se de Hexadecimala värdena
istället för RGB-värden.
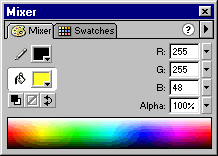
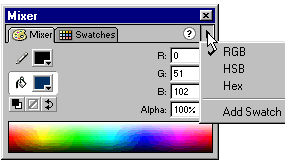
...eller "Färgrutor" (Swatches"
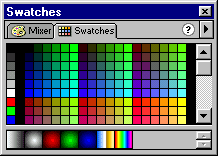
...där du även kan lägga till och ta bort färgrutor.
Bra att känna till är att det är här du återställer
palettens färgrutor om det blir fel, välj då "Läs
in standardfärger" (Load deafult colors).
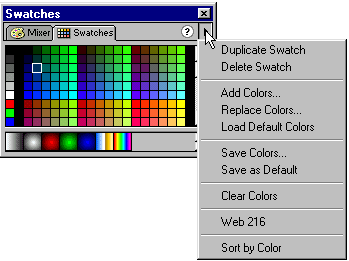
Valet "Webbsäkra 216" (Web 216) visar bara de sk "websäkra färgerna". Med websäker menas att de är valda för bästa färgmatchning på de flesta datorplattformar, PC, Macintosh mm. Om din Flashfilm kommer att visas på en bildskärm med endast 256 färger eller mindre är det viktigt att välja en websäker färg. Resultatet kan annars bli att det uppstår ett "mönster" i färgen:
Icke websäker grön färg
visad på 256-färgers bildskärm:
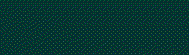
...och nästan samma gröna färg men
vald bland de websäkra färgerna:
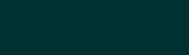
Välj i första hand en websäker färg om du har
möjlighet. Finns inte din önskade nyans bland de 216 färgerna
så ska du förstås välja din egen önskade
färg. Men var då medveten om att det i första hand
är de med få färger på bildskärmen som
blir drabbade när de tittar på din Flashfilm. Ytterligare ett sätt
att välja fyllningsfärg är
genom att klicka på vald "Fyllningsfärg" i paletten
Verktyg så visas färgrutorna. Där kan du även
välja att visa Windows Färgpalett:
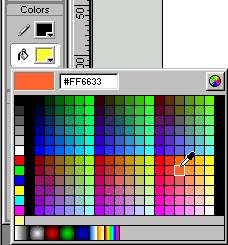
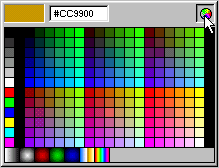
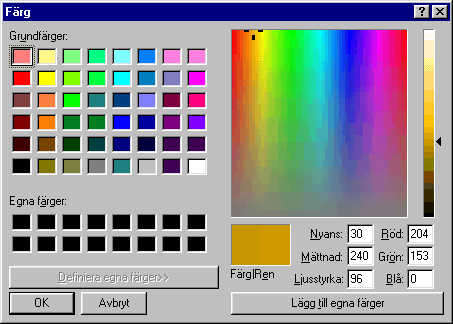
Tilämpa den valda färgen med verktyget "Färghink"
![]() (Paint
Bucket) genom att klicka på det objekt du vill fylla. Du har
också möjlighet att välja tillval för fyllningen:
(Paint
Bucket) genom att klicka på det objekt du vill fylla. Du har
också möjlighet att välja tillval för fyllningen:
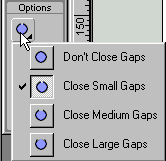 Stäng
inte öppningar
Stäng
inte öppningar
Stäng små öppningar
Stäng medelstora öppningar
Stäng stora öppningar
Här är tre objekt som inte är slutna, dvs de kan "läcka
färg". Att fylla med valet "Stäng inte
öppningar" går alltså inte.
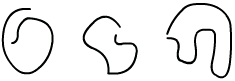
Endast det sista objektet gick att fylla med "Stäng små
öppningar"
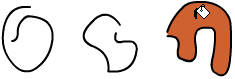
...och de två första objekten reagerar bara på "Stäng
stora öppningar"
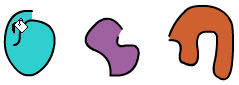
Du kan fylla objekt med tonade ytor (gradients) mellan olika färger. Toningstyperna i Flash är Linjär eller Radiell övertoning och du väljer dem på paletten "Fyllning" (Fill):
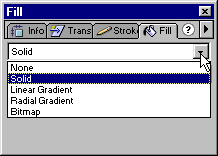
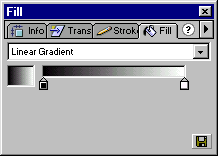
Klicka på det toningsreglage du vill byta färg på:
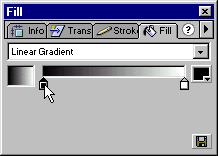
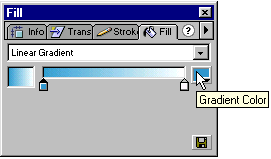
Lägg till nya reglage genom att klicka strax under toningslisten:
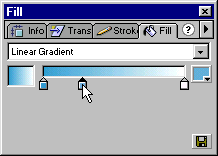
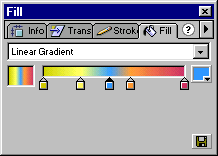
Tillämpa din övertoning genom att klicka på objektet
med verktyget "Färghink" ![]() (Paint Bucket):
(Paint Bucket):
Objekten har solid fyllning...
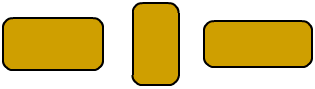
...innan de fylls med den valda övertoningen
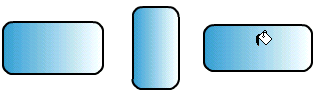
Ett tillval för fyllning är "Lås fyllning"
(Lock fill). Det innebär att fyllningen sträcker sig över
scenens yta och de fyllda objekten utgör "masker" som
visar fyllningen. Innan du fyller med verktyget "Färghink"
![]() (Paint
Bucket) så väljer du alternativet "Lås fyllning":
(Paint
Bucket) så väljer du alternativet "Lås fyllning":

Tillämpa den låsta fyllningen genom att klicka på
alla de objekt som ska utgöra "masker" för fyllningen:
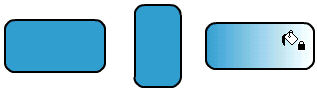
Det går att "Transformera fyllning" (Transform Fill). Det innebär att du sträcker ut, drar ihop eller roterar fyllningen.
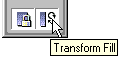
Välj att "Transformera fyllningen". Då visas
tre handtag: mittpunkt, storlek och rotering.
OBS! Ibland kan handtagen hamna utanför scenen. Bläddra
då till höger för att se handtagen, du ser då
endast mittpunkt (runt handtag)
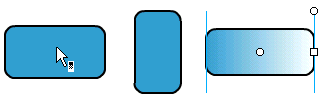
Här är fyllningen roterad:
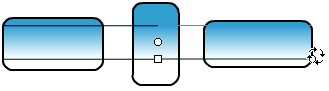
Du kan använda dina egna bilder som fyllning eller mönster.