Flash 5 kan importera olika filformat beroende på om QuickTime 4 eller senare har installerats. Med QuickTime 4 kan du hantera fler filformat (t.ex. Adobe Photoshop, PICT, QuickTime Movie).
| Följande
filformat kan importeras i Flash 5 (oavsett om QuickTime 4 finns installerat eller inte): |
|||
| Filtyp | Tillägg | Windows | Macintosh |
Adobe Illustrator |
.eps, .ai |
ja |
ja |
AutoCAD DXF |
.dxf |
ja |
ja |
Bitmapp |
.bmp |
ja |
|
Enhanced Windows Metafile |
.emf |
ja |
|
FreeHand |
.fh7 .ft7 .fh8 .ft8 .fh9 .ft9 |
ja |
ja |
FutureSplash Player |
.spl |
ja |
ja |
GIF och animerad GIF |
.gif |
ja |
ja |
JPEG |
.jpg |
ja |
ja |
PICT |
.pct, .pic |
|
ja |
PNG |
.png |
ja |
ja |
Flash Player |
.swf |
ja |
ja |
Windows-metafil |
.wmf |
ja |
|
| Följande
filformat kan bara importeras till Flash 5 om QuickTime 4 eller senare finns installerat: |
|||
| Filtyp | Tillägg | Windows | Macintosh |
MacPaint |
.pntg |
ja |
ja |
Photoshop |
.psd |
ja |
ja |
PICT |
.pct, .pic |
ja |
|
QuickTime-bild |
.qtif |
ja |
ja |
QuickTime-film |
.mov |
ja |
ja |
Silicon Graphics |
.sai |
ja |
ja |
TGA |
.tgf |
ja |
ja |
TIFF |
.tiff |
ja |
ja |
Flash har bäst stöd för att importera grafik från det egna vektorprogrammet Freehand. Vid importen bevaras FreeHand-lager, textblock, bibliotekssymboler och sidor. Dessutom kan du välja vilka sidor du vill importera.
När du importerar en Adobe Illustrator-bild till Flash måste du dela upp alla Illustrator-objekt i alla lager. Så snart samtliga objekt har delats upp kan du hantera dem som vilka andra Flash-objekt som helst.
I exemplet nedan används en Illustratorbild som du kan spara med länken nedan:
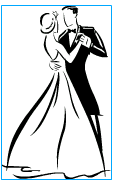
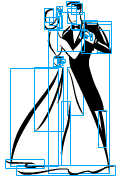
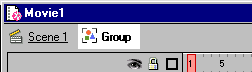
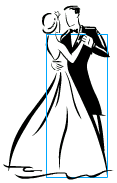
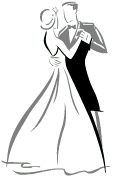
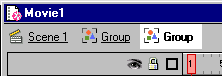
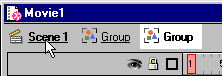
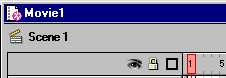
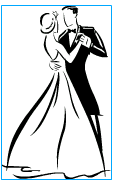
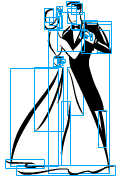
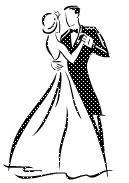
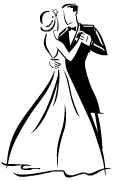

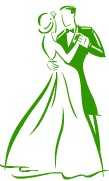
En bitmappbild importeras på samma sätt som vektorbilder. Den består däremot av ett objekt som ju består av tusentals bildpunkter innehållande färginformation mm. När du importerar bitmappsbilder till en Flashfilm kan filstorleken öka betydligt. Du kan minska den importerade bitmappsbildens lagringsstorlek genom att komprimera den. Du kan även vektorisera en bitmapp och samtidigt minska filstorleken (se övningen "Vektorisera bitmapp" »). Du kan dela upp en bitmapp och sedan redigera den som ett Flashobjekt. När du har delat upp en bitmapp kan du också använda den som mönster eller fyllning när du målar objekt.
I exemplet nedan används en JPEG-bild som du kan spara med länken nedan:

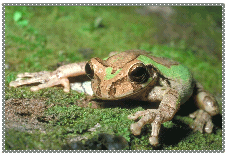
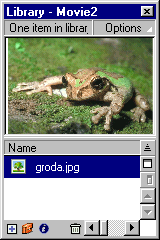
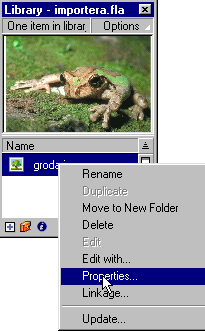
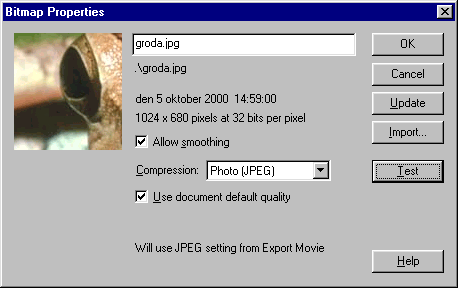
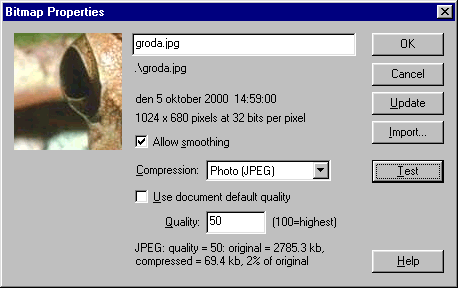
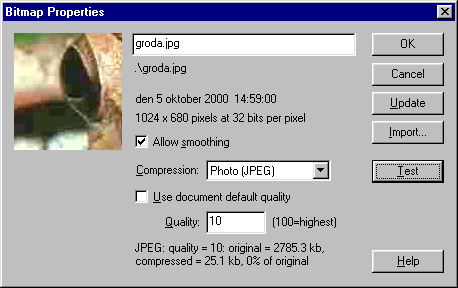
För att kunna redigera en bitmappbild som ett Flashobjekt måste den först delas upp.
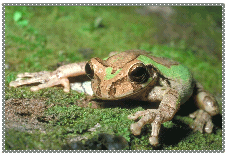
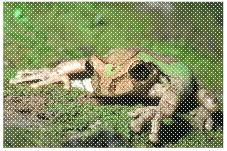
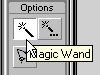
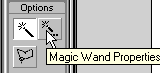
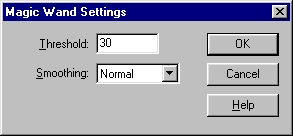
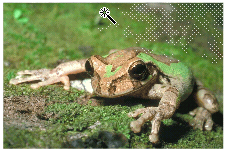
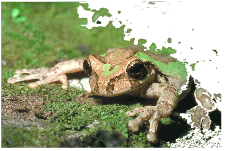
Som du märker är det svårt att markera områdena runt Grodan utan att själva Grodan också markeras. Det beror på attde gröna färgnyanserna är lika och att det inte finns en klar kontrasterande gräns mellan Grodan och bakgrunden.
Sammanfattningsvis kan man konstatera att möjligheterna att frilägga bilder i Flash är något begränsade. Friläggning av bilden på Grodan görs bättre i ett bildbehandlingsprogram som är just specialiserat på bitmappbilder, tex Photoshop, Paintshop Pro, Photopaint mfl.
Prova med bilden nedan som är lättare att markera. Den har en klarare skillnader i färgnyanser mellan händerna och bakgrunden. Importeras och delas upp på samma sätt som bilden ovan.
