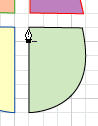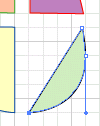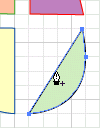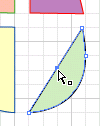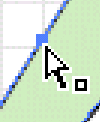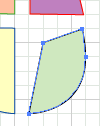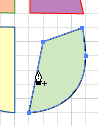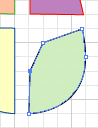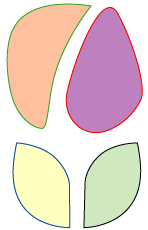Det finns ett flertal olika metoder för att skapa vektorbaserade illustrationer i Illustrator. Vektorbilderna är i grunden uppbyggda av banor och ankarpunkter, och för att redigera dem. En vektorform består av en öppen eller en stängd "bana" (Path).
När
du delar en "bana" (Path) så skapas en ny "bana" (Path) som är öppen eller sluten. Den här guiden visar hur du använder
du verktygen "Sax" (Scissors) och "Kniv"(Knife) ![]() .
.
OBS! Denna guide är en fortsättning på guiden Ritstiftet (Pen) och Banor (Paths) »
TIPS! Återställ Illustrator till standard-inställningar - läs mer här »
Skapa ett nytt dokument i A4-storlek och i CMYK-läge:
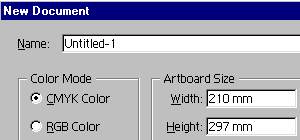
Det kan vara bra
att ha ett stöd i form av linjer. Du kan använda "Stödlinjer" (Guides) eller
ett "Rutnät" (Grid).
Om du
använder
"Rutnät" (Grid) kan du ändra avståndet och antalet
linjer.
Välj menyn "Visa/Stödraster" (Show/Grid).
Välj menyn "Redigera/Inställningar/Stödlinjer & stödraster"
(Edit/Preferences/Guides & Grid) och ange att
du vill ha en linje var 20:e millimeter delat
med 4.
Detta ger ett avstånd på 5 millimeter mellan varje linje:
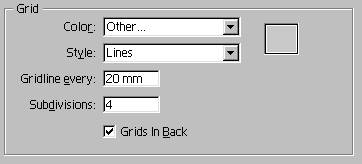
Så här kan din sidvisning se ut med "Rutnät" (Grid):
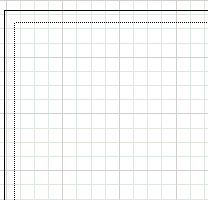
En öppen "bana" (Path) består av en startpunkt och en slutpunkt.
Du kan fylla en "sluten bana" (Closed Path) med färg, mönster och övertoningar:
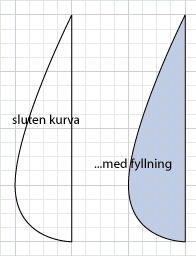
Du kan bara använda en kantlinje (stroke) längs en "öppen bana" (Open Path):
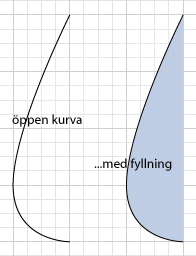
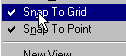
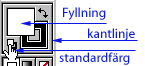
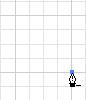

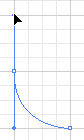
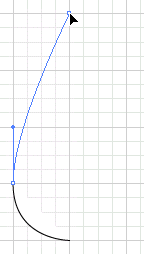
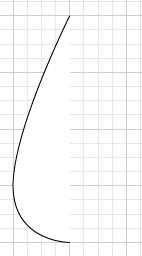
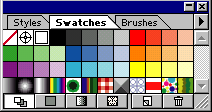
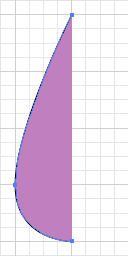
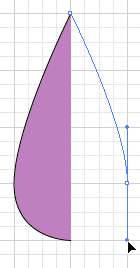
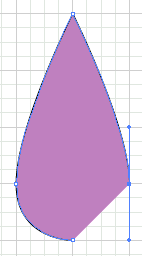
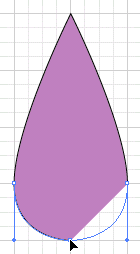
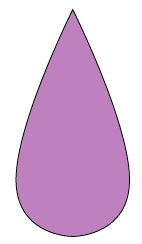
Dela upp din "dropp-form" i två "öppna banor" (Open Paths) genom
att använda verktyget "Sax" ![]() (Scissors).
(Scissors).
Med "Sax" ![]() (Scissors) delar du upp en ankarpunkt i två nya ankarpunkter.
(Scissors) delar du upp en ankarpunkt i två nya ankarpunkter.
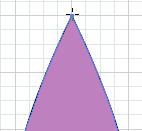
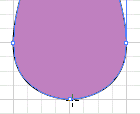
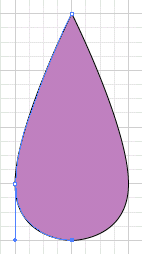
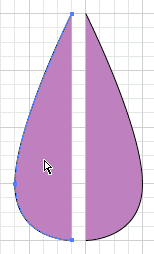
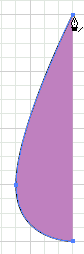
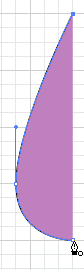
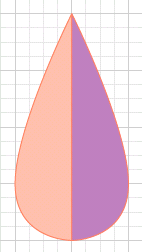
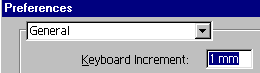
Med den föregående metoden för att dela upp en "sluten bana" (Closed Path) var du tvungen att först klippa isär ankarpunkterna och sedan försluta de "öppna banor" (Open Paths) som skapades.
Du kan utföra detta i ett enda moment, med hjälp av verktyget "Kniv" ![]() (Knife) som delar en befintlig "sluten bana" (Closed Path) och skapar nya.
(Knife) som delar en befintlig "sluten bana" (Closed Path) och skapar nya.
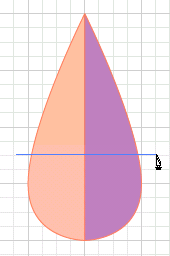
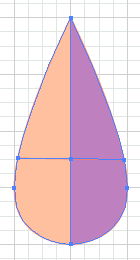
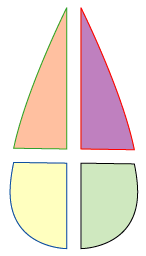
Antalet ankarpunkter och deras egenskaper styr vektorformens utseende. För att ändra vektorformen måste du öka eller minska antalet ankarpunkter eller omvandla dem till "Hörnpunkter" (Corner Points) eller "Kurv-punkter" (Smooth Points).
För att lägga till ankarpunkter använder du undergruppen till "Ritstiftet" ![]() (Pen):
(Pen):
![]() .
.
Du kan också välja något av dessa verktyg när du använder "Ritstiftet" ![]() (Pen)
genom att klicka i en "bana" (Path) för att lägga
till eller ta bort ankarpunkter.
(Pen)
genom att klicka i en "bana" (Path) för att lägga
till eller ta bort ankarpunkter.