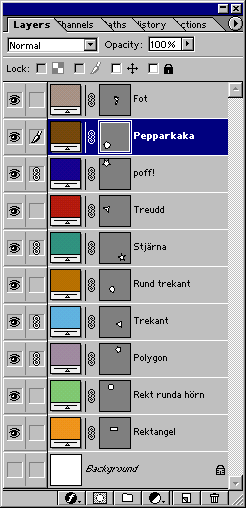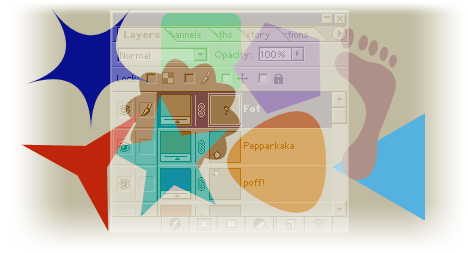
Photoshop 6 och senare versioner innehåller enkla verktyg för att skapa olika Former (shapes). Tidigare var det flera olika moment för att rita tex en rektangel med runda hörn. Formerna du skapar består som standard av Banor (Paths). Det innebär att du kan ändra storlek på dem utan att de tappar i kvalitet precis som är fallet med Vektorgrafik. Layer-paletten är också förbättrad och ger fler möjligheter till ett effektivt arbetssätt med många Layers.
I tidigare versioner av Photoshop har markeringsverktygen ![]() varit de enda formverktygen.
varit de enda formverktygen.
Photoshop 6 och senare versioner
erbjuder betydligt enklare sätt att skapa former med flera form-verktyg ![]() (du
kan även skapa egna form-verktyg).
(du
kan även skapa egna form-verktyg).
Gemensamt för form-verktygen är att de i sitt standardläge är uppbyggda av Banor (Paths). Tanken med det är att du ska kunna ändra storlek på objekten utan kvalitetsförsämring. Arbetssättet påminner om de program som skapar Vektorgrafik men Photoshop skapar fortfarande i Bitmapp-grafik när du slutligen sparar bilden.
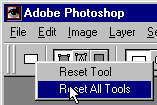
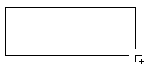
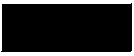
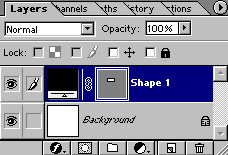
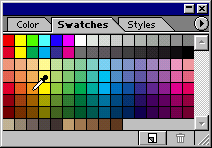
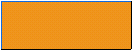
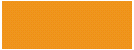
Innan du ritar nästa form (shape) ska du se till att den ritas i ett nytt Layer. Tanken med Layers är att du kan bearbeta olika delar i bilden utan att de andra påverkas. Lägger du två objekt i samma Layer kan du tex inte flytta bara den ena (om det inte är en Bana (path). När Banan i Layermask är omarkerad ritas de nya objekten i ett nytt Layer. Paletten "Alternativ" (Options) ser då ut så här:
![]()
Om du markerar Banan (path) genom att klicka på Layermask i paletten Layers:
![]()
...så ser paletten "Alternativ" ut så här:
![]()
...och det nya objektet läggs till i samma Layer.
Vill du vara helt säker att ditt objekt hamnar i ett nytt eget Layer så skapar du själv ett nytt Layer manuellt genom att klicka på knappen "Nytt Layer" (New Layer) längst ned på Layer-paletten.
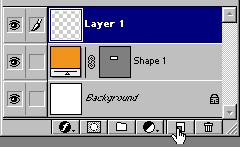
Då skapas ett nytt Layer som försvinner automatiskt när du ritar nästa objekt.

När du väljer ett form-verktyg har du tre valbara alternativ:



De två exemplen nedan visar en rektangel med runda hörn som är skalad till 5 gånger större storlek. Den vänstra är gjord som fylld form (shape) och den högra är gjord som ett fyllt område. Notera skillnaden i kvalitet på hörnpixlarna!
| fylld form (shape) | fyllt område |
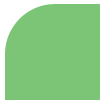 |
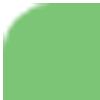 |
| (skalad till 5 ggr storlek) | |
För att storleksändra eller rotera formen använder du menyn "Redigera/Omforma" (Edit/Transform). Där kan du välja om du vill Skala (Scale), Rotera (Rotate), Skeva (Skew), Förvränga (Distort) eller ändra Perspektiv (Perspective).
Välj någon av metoderna ovan och ändra objektet. OBS! När du är under redigering så visas åtta "handtag" runt objektet. När du är klar med din ändring bekräftar du den genom att trycka på ENTER-tangenten. (Vill du avbryta åtgärden trycker du på ESC-tangenten).
Om du tex väljer att skala objektet och vill behålla storleksproportionerna så håller du SHIFT-tangenten intryckt och drar i ett hörnhandtag.
Skala (Scale)
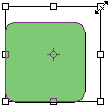

Rotera (Rotate)
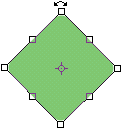
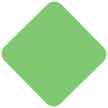
Skeva (Skew)
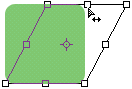
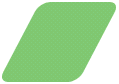
Förvräng (Distort)
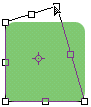
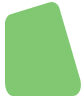
Perspektiv (Perspective)


Några av formerna kan anpassas till en helt ny form redan
under ritning av formen. En sådan är form-verktyget Polygon ![]() som har en standardinställning av 5 sidor:
som har en standardinställning av 5 sidor:

Genom att ändra inställningarna för Polygonen med hjälp av Alternativ-menyn kan du skapa flera olika Former (shapes):
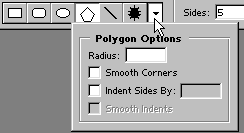
Här är några exempel på olika Former (shapes) gjorda med form-verktyget Polygon med respektive inställning:
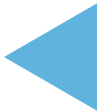
![]()
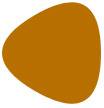
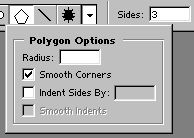
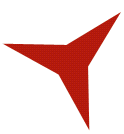
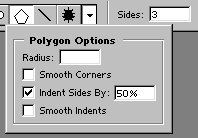
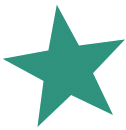
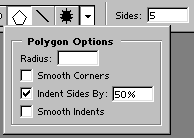
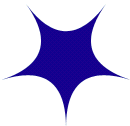
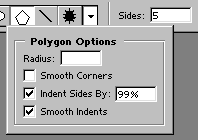
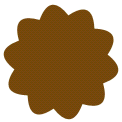
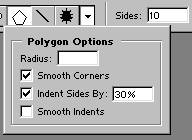
Form-verktyget Anpassad form (Custom shape) innehåller några färdiga bilder som du kan rita ut Former (shapes) med.
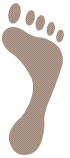
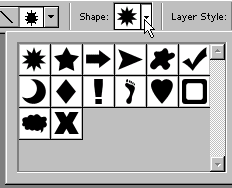
Dessutom finns en till uppsättning Former (shapes) att ladda in i ditt bibliotek av Anpassade Former (shapes).
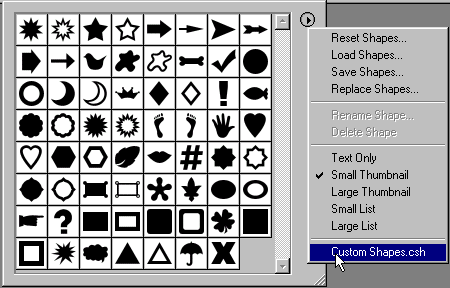
Utöver de Former (shapes) som finns kan du även spara dina egna Former (shapes) bland de Anpassade formerna. Skapa de Former (shapes) du vill kombinera till en ny färdig form och välj sedan menyn "Redigera/Definiera anpassad form" (Edit/Define custom shape). När du namngivit formen (shape) finns den sedan tillgänglig bland de färdiga formerna (shapes).
När du skapat många Former (shapes) (och helst på olika Layers) så är det dags att utnyttja möjligheterna med paletten Layers. Börja med att namnge varje Layer, lämpligt namn kan ju vara formen som det innehåller. Högerklicka på Layer-namnet och välj "Layer-egenskaper" (Layer properties) och skriv ditt nya namn på Layer:
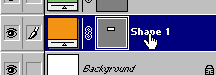
Har du glömt vilken form (shape) varje Layer innehåller kan du använda ögonsymbolen ![]() för att dölja eller visa lagret. Du kan också hålla
ALT-tangenten intryckt när du klickar på ögonsymbolen
för att snabbt dölja eller visa alla Layers utom det
du klickar på.
för att dölja eller visa lagret. Du kan också hålla
ALT-tangenten intryckt när du klickar på ögonsymbolen
för att snabbt dölja eller visa alla Layers utom det
du klickar på.
| ALT-klicka på Ögonsymbolen för att dölja eller visa alla andra Layers | Namnge dina Layers så att du lätt hittar rätt Layer även nästa gång du öppnar och jobbar med ditt dokument! |
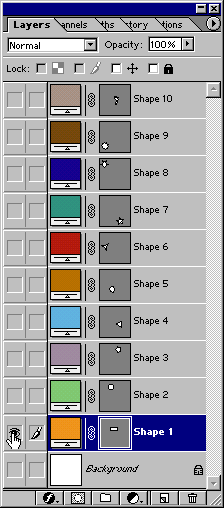 |
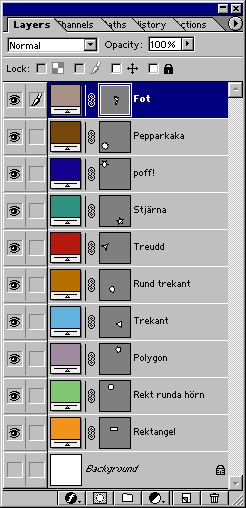 |
Om du behöver ändra på ordningen av dina former (shapes) ordning, dvs lägga någon form överst eller underst. Det gör du på paletten Layers genom att klicka på Layer-namnet och dra lagret till rätt läge. Du ser mellan vilka Layers det kommer att hamna genom att linjen mellan Layer lyser upp och blir bredare. I exemplet nedan flyttas lagret "Stjärna" och läggs mellan "Treudd" och "Rund triangel":
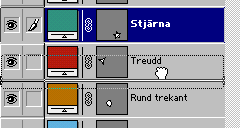
Du har även möjlighet att låsa eller skydda lagret på olika sätt genom att markera något av de fyra alternativen högst upp på Layer-paletten. (De två första är inaktiva om du arbetar med Layer-former som Banor (Paths))
Du har möjlighet att skydda/låsa lagret på
följande sätt:
![]()
Vill du kunna Flytta eller Omforma innehållet
i flera Layers samtidigt kan du Länka dem tillsammans genom
att klicka i rutan till höger om ögat. Symbolen blir en
kedjelänk ![]() som
visar de Layers som är ihoplänkade med det aktiva lagret.
som
visar de Layers som är ihoplänkade med det aktiva lagret.
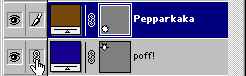
Prova sedan att Flytta eller Omforma innehållet i Layers!