
WDS Bildgalleri skapar automatisk miniatyrer av alla bilder och länkar miniatyren till originalbilden. Du kan skapa flera bildgallerier, ladda upp bilder, ändra bildstorlek, radera bilder, namnändra bilder genom att logga in till administrationen direkt i webbläsaren. Bildgalleriet fungerar med alla bilder i formaten JPG, GIF och PNG.
Du behöver inga kunskaper i PHP för att använda bildgalleriet men din webbserver måste ha PHP 4.3.0 eller senare version samt GD library 2.0 eller senare - läs mer om förutsättningarna nedan »
Vi använder WDS Bildgalleri i vår demo av publiceringsverktyget WDS CMS.
Klicka här för att se exemplet 
Här är en översikt över funktionerna i Webdesignskolan Bildgalleri:
För att du ska kunna använda bildgalleriet måste din webbserver ha PHP 4.3.0 eller senare version. Vill du använda vattenstämpel i form av text eller bild måste du dessutom ha GD library 2.0 eller senare version. OBS! Om du använder stora bildfiler krävs mer minne och den övre minnesgränsen är:
| PHP 4.3.0 och tidigare versioner | 8Mb |
| PHP 5.2.0 | 16M |
| PHP 5.2.X och senare versioner | 128M |
Minnesgränsen 16M räcker till för bilder 1600x1200 pixlar men om du har större bilder som tex 3000x2000 så krävs minst 32M minnesgräns. Kolla med ditt webbhotell eller administratör om du har tillgång till rätt version av PHP och GD library. Du kan använda guiden Installera GD library i PHP » för att se hur kontrollerar vilken version av PHP och GD library du har med PHP-info. Där kan du även se vilken övre minnegräns (memory_limit) din webbserver har.
Der är inget krav men underlättar om du har tillgång till ett FTP-program » för att överföra bilderna till bildgalleriet. Du kan använda den inbyggda funktionen för att ladda upp bilder eller göra detta via FTP. Om du använder funktionen "Ladda upp bilder" så väljer du en bild i taget och kan skicka upp 5 bilder samtidigt. Anledningen till att formuläret inte hanterar fler bilder är att PHP har begränsningar i storlek på filer som skicka via formulär till webbservern. Den maximala filstorleken för bilderna varierar beroende på din PHP-installation men brukar ofta vara 2MB. Vill du ladda upp större bilder måste du använda FTP eller be ditt webbhotell höja gränsen för "upload_max_filesize".
Om du laddar upp bilderna via FTP finns egentligen inga begränsningar för bildernas storlek. Dagens digitalkameror kan hantera så många pixlar att bilderna egentligen är för stora och blir långsamma att visa i webbläsaren. Du kan minska bildernas storlek med knappen och funktionen "Ändra bildstorlek" som visas under varje miniatyrbild. En begränsning här är att PHP-installationen begränsar hur stora bilder som kan hanteras. Minnesgränsen 16M räcker till för bilder 1600x1200 pixlar men bilder i storleken tex 3000x2000x300dpi kräver minst 32M. En bättre metod är att ändra bildernas storlek innan du laddar upp dem via funktionen "Ladda upp bilder" eller FTP. Se till att bilderna har den storlek du vill använda som tex bredden 800px, 1200px eller 1600px och ladda sedan upp dem till WDS Bildgalleri.
Användning för eget bruk
Detta program ingår i tjänsten "WDS medlem 12 månader" och får användas av dig som innehar ett medlemskap. Programmet får användas EN gång per medlemskap. Du som vill använda programmet till flera egna webbplatser måste göra en ny beställning (på samma kundkonto).
Programmen får endast användas under medlemstiden. När medlemstiden utgått måste ett nytt medlemskap beställas för rätten att använda programmen 12 månader framåt.
Privatpersoner och föreningar
Du som hjälper privatpersoner eller ideella föreningar med deras webbplatser måste göra en beställning av tjänsten "WDS medlem 12 månader" för varje webbplats som använder programmet.
Företag och kommersiell verksamhet
Du som gör webbplatser åt kunder, och bedriver kommersiell verksamhet, måste göra en beställning av tjänsten "WDS medlem 12 månader" för varje webbplats som använder programmet.
Använda programmet till fler än EN webbplats
Välj något av alternativen nedan om du vill använda programmet till fler än EN webbplats:
Användning och anpassning av kod
Vi har valt att göra kod och funktioner tydliga och lätta att överblicka för att du ska kunna ändra och lägga till egna funktioner. Du som är webbutvecklare kan alltså anpassa koden för ditt eget eller dina kunders behov men får inte distribuera eller sälja programkoden vidare.
Programmet får INTE säljas eller erbjudas vidare till egna kunder och besökare.
Copyrightinformationen nedan får inte raderas från filerna:
Läs mer om villkor och copyright här »
Hämta ZIP-filen med bildgalleriet (längst ned i denna guide) och packa upp filerna:
![]()
OBS! Ändra inte namnen eller ordningen på mappar och filnamn!
Publicera filerna till din webbserver. Använd ett FTP-program » eller liknande funktion i din webbeditor eller hos ditt webhotell. I vårt exempel har vi lagt filerna i rotmappen.
TIPS! Läs mer om hur du väljer webbhotell i guiden Webbhotell och domännamn »
Registrera en ny administratör genom att köra filen:
wds_bildgalleri/install/admin_register.php
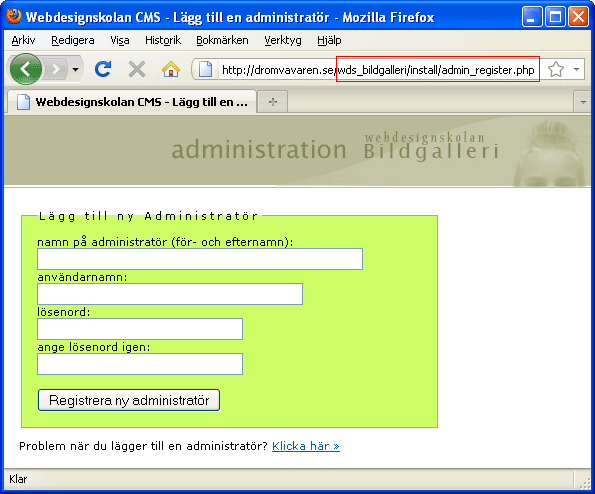
Radera installationsmappen direkt så att inga obehöriga kan använda filen:

Du kan ändra användarnamn och lösenord under menyn "inställningar" när du är inloggad.
OBS! Lösenordet är krypterat och kan inte återges! Om du glömmer bort lösenordet så måste du publicera mappen "install" och köra filen "wds_bildgalleri/install/admin_register.php" på nytt.
Logga in och börja använda Webdesignskolan Bildgalleri:
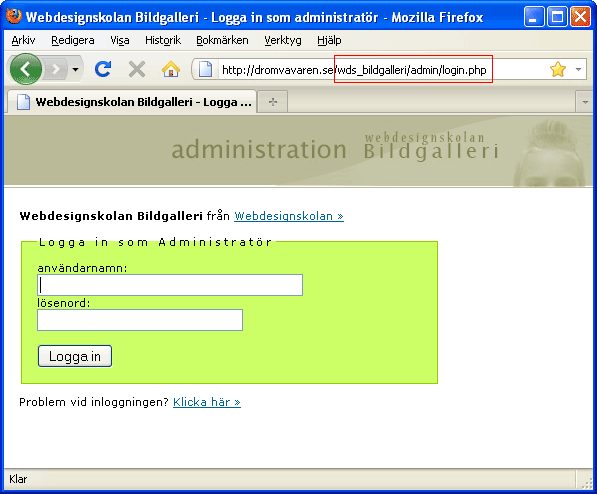
Skapa ditt första bildgalleri:
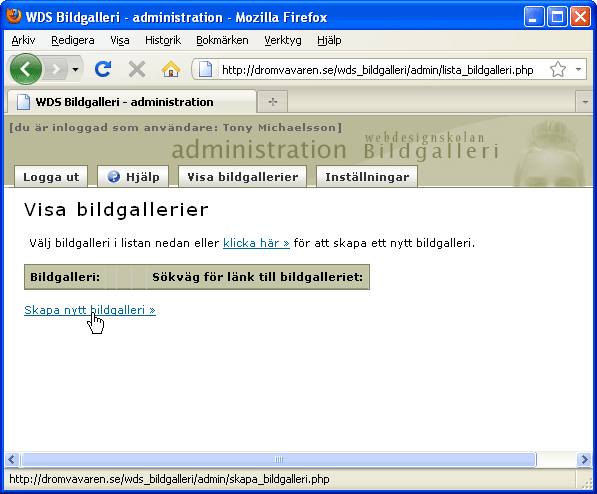
...och ladda upp några bilder:
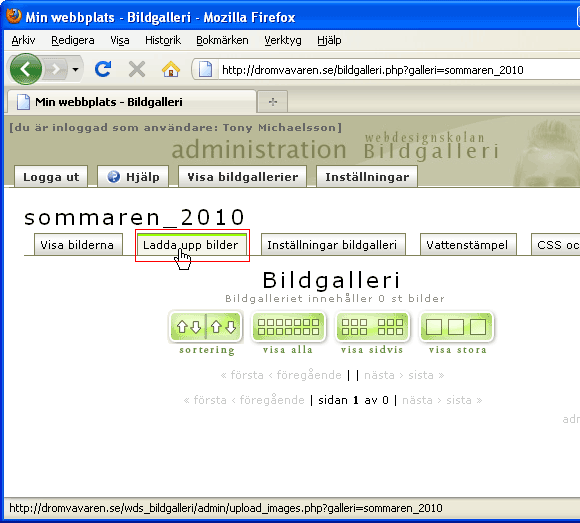
Om inte miniatyrerna genereras direkt kan du uppdatera webbläsaren med F5:
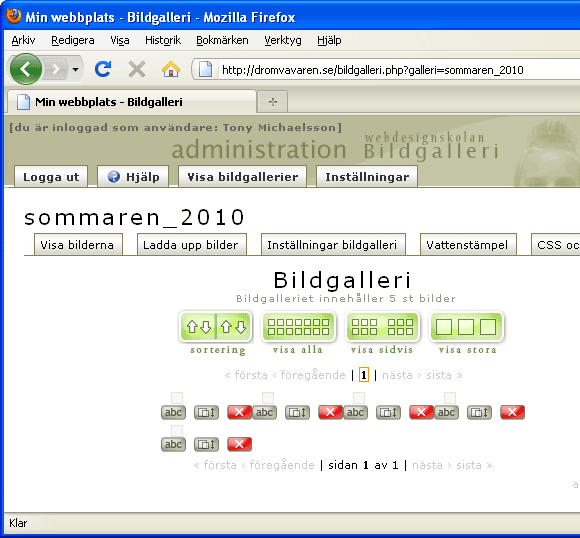
...så skapas miniatyrerna automatiskt i mappen "miniatyrer":
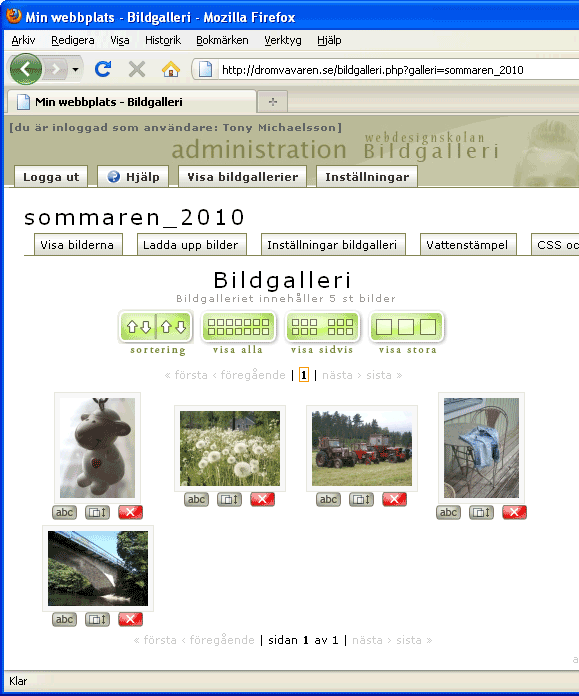
Det är inte svårare än så att komma igång med WDS Bildgalleri!
Övriga funktioner och inställningar beskrivs på respektive sida i administrationen. Använd menyn "Hjälp" om du behöver mer information.
Om du får problem med användning av WDS Bildgalleri som tex visning av sidor eller felmeddelanden kan du läsa mer i guiden Felsökning i PHP och MySQL »
Sökvägen till ditt bildgalleri är:
bildgalleri.php?galleri=gallery_name
Hela adressen till bildgalleriet i vårt exempel är då:
http://dromvavaren.se/bildgalleri.php?galleri=summer_2010
Sökvägen till administration av ditt bildgalleri är:
wds_bildgalleri/admin/login.php
Hela adressen till administrationen av bildgalleriet i vårt exempel är då:
http://dromvavaren.se/wds_bildgalleri/admin/login.php
Du kan också använda länken admin » som visas i ditt bildgalleri (längst ned på sidan).
Varje bildgalleri skapas i mappen "album" och exemplet nedan visar filer och mappar i FTP-programmet CuteFTP:
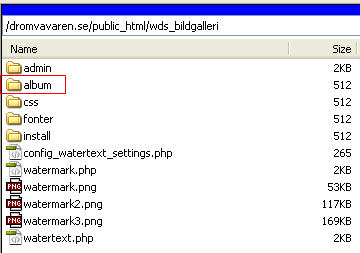
I vårt exempel ska bilderna publiceras till mappen:
wds_bildgalleri/album/summer_2010
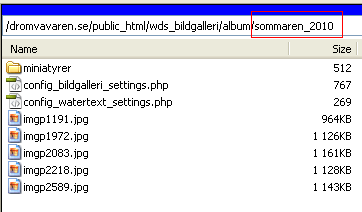
Inställningsfilerna för varje bildgalleri finns i samma mapp som bildgalleriet och får inte raderas!
config_bildgalleri_settings.php
config_watertext_settings.php
Om du raderar bilderna i administrationen för WDS Bildgalleri så raderas även minatyrbilden: Om du raderar bilden via FTP så bör du även radera miniatyrbilden i mappen "miniatyrer". Om miniatyrbilden finns kvar finns en risk att den visas om en ny bild med samma namn som en tidigare bild laddas upp. OBS! Om du får problem med visningen av miniatyrerna kan du radera hela mappen "miniatyrer" och låta bildgalleriet generera nya miniatyrer.
Du kan använda den inbyggda funktionen för att ladda upp bilder eller göra detta via FTP. Om du använder funktionen "Ladda upp bilder" så väljer du en bild i taget och kan skicka upp 5 bilder samtidigt. Anledningen till att formuläret inte hanterar fler bilder är att PHP har begränsningar i storlek på filer som skicka via formulär till webbservern. Den maximala filstorleken för bilderna varierar beroende på din PHP-installation men brukar ofta vara 2MB. Vill du ladda upp större bilder måste du använda FTP eller be ditt webbhotell höja gränsen för "upload_max_filesize".
Om du laddar upp bilderna via FTP finns egentligen inga begränsningar för bildernas storlek. Dagens digitalkameror kan hantera så många pixlar att bilderna egentligen är för stora och blir långsamma att visa i webbläsaren. Du kan minska bildernas storlek med knappen och funktionen "Ändra bildstorlek" som visas under varje miniatyrbild. En begränsning här är att PHP-installationen begränsar hur stora bilder som kan hanteras. Minnesgränsen 16M räcker till för bilder 1600x1200 pixlar men bilder i storleken tex 3000x2000x300dpi kräver minst 32M. En bättre metod är att ändra bildernas storlek innan du laddar upp dem via funktionen "Ladda upp bilder" eller FTP. Se till att bilderna har den storlek du vill använda som tex bredden 800px, 1200px eller 1600px och ladda sedan upp dem till WDS Bildgalleri.
Du kan minska bildernas storlek i bildredigeringsprogram som tex Photoshop. Det finns även program som har som huvudfunktion att minska bildstorleken på ett stort antal bilder automatiskt. Googla efter sökbegrepp som tex "batch image resize" eller "image resizer" för att hitta programmen.
Klicka på ikonen nedan för att läsa hela guiden och hämta ZIP-filen!
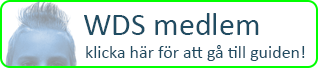 |
OBS! Om du vill du läsa hela guiden måste du vara WDS medlem!
Du kan beställa tjänsten WDS medlem här »
Är du redan WDS medlem?
Klicka på ikonen "WDS medlem" högst upp för att läsa hela guiden!